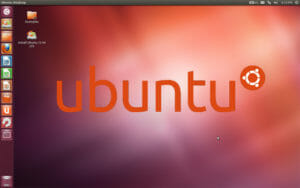
Nos clients d’écrans tactiles industriels utilisent de plus en plus souvent le système d’exploitation Linux en open source, Ubuntu. Ubuntu a évolué vers un environnement polyvalent et facile à configurer avec une large communauté et un soutien massif de la Société Canonical. Nous avons enregistré une augmentation constante du nombre d’appels provenant de clients qui utilisent Linux dans des environnements industriels, et ces dernières années, Ubuntu était en tête de liste. En plus du pilote Linux standard fourni par Elo, les utilisateurs d’Ubuntu disposent désormais d’une solution de pilote d’écran tactile très simple qui ne nécessite aucun nouveau logiciel.
Mise à jour en janvier 2018 – Pour une présentation plus récente de la compatibilité des écrans tactiles industriels Hope avec les systèmes d’exploitation Linux, consulter ce billet.
L’interface de connexion la plus simple pour utiliser votre écran tactile avec Ubuntu est celle via USB. Vous remarquerez qu’en général, quand un écran tactile de Hope Industrial Systems est connecté à un système Ubuntu 12.04, il répond immédiatement à une pression tactile, mais avec un axe Y inversé. L’installation standard d’Ubuntu sur le bureau se fait simultanément avec le pilote «Xorg touchscreen driver», sur la base du protocole Xinput. C’est ce qui permet à nos écrans tactiles de fonctionner avec Ubuntu dès qu’ils sont sortis de l’emballage. Le seul truc est de calibrer l’écran pour corriger l’inversion du curseur et d’aligner précisément le curseur sur votre doigt.
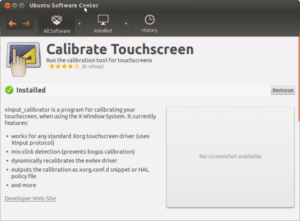
Si vous ouvrez la logithèque Ubuntu et recherchez «Calibrate Touchscreen», le premier résultat qui va s’afficher sera un package logiciel du même nom. Le nom actuel du programme est Xinput_Calibrator. Il est également compatible avec plusieurs autres versions de Linux. Vous trouverez plus d’informations sur sa page web. Pour installer le package, il suffit de cliquer sur Install (Installer). Une fois terminé, vous devriez voir une icône sur votre lanceur d’applications. Une fois l’installation terminée, lancez le calibrage en cliquant sur l’icône de votre lanceur ou recherchez «Calibrate Touchscreen» dans la barre de recherche du tableau de bord Ubuntu.
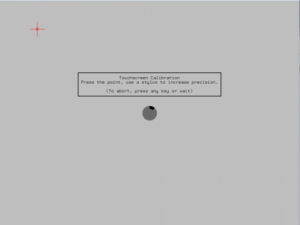
Notez le message qui apparaît lorsque le calibrage est terminé. Afin de conserver les paramètres de calibrage après l’arrêt ou le redémarrage, vous devrez créer un fichier de configuration contenant ces paramètres. Notez d’abord que MatchProduct est reconnu comme un périphérique Elo. Si ce n’est pas le cas, débranchez et rebranchez votre écran tactile et relancez le calibrage. Ensuite, copiez les paramètres requis en surlignant tout depuis le début de «Section’InputClass» jusqu’à la fin de «EndSection», faites un clic droit sur le texte surligné et sélectionnez COPY. Vous devrez d’abord créer le répertoire référencé par Xinput_calibrator pour l’emplacement du fichier de configuration, puis ouvrir le fichier de configuration pour l’édition. Ceci peut facilement être fait en exécutant les deux commandes suivantes :
sudo mkdir /etc/X11/xorg.conf.d sudo gedit /etc/X11/xorg.conf.d/99-calibration.conf
Une fois l’éditeur ouvert, collez votre configuration, sauvegardez le fichier et fermez-le, et voilà ! Si vous souhaitez mettre en place une fonction «clic droit sur attente» comme la fonction Windows, ajoutez cette ligne de code au-dessus de «EndSection» :
Option "EmulateThirdButton" "On"
A notre avis, c’est un moyen rapide et efficace de faire fonctionner votre écran tactile sous Ubuntu 12.04 LTS et 14.04 LTS. Nos recherches démontrent que votre écran tactile peut même fonctionner sous d’anciennes versions d’Ubuntu, et selon le site internet Xinput_calibrator, avec un certain nombre de diffusions de Linux.